- Catalyst was formally unveiled at WWDC 2019 in June as software that would make it possible for developers to move iPad apps to the Mac by simply 'checking a box' in the development program Xcode.
- Open the directory of your iOS App with the Finder, then open the.xcworkspace file. The Xcode will open your iOS App and will do some things in the background in order to run your App for the first time. That’s it, now you can click on the play button, the Xcode tool will open the iPhone simulator and will run your iOS App on it.
- The Device Management menu item only appear when you run the Xcode app on the iPhone. Click the app in the DEVELOPER APP section. Click the Trust button in the next screen. Then you can run the Xcode project app in your iPhone device. If you want to remove the trust, just need to click the Delete App button to remove it.
- You can’t natively run iPad apps on a Mac computer without using an emulator, though that will change with a new generation of Macs, set to come out by the end of 2020.; The new Macs will run on.
- Anyone have thoughts on what XCode on an iPad actually looks like? Is it just XCode itself, and ability to compile and test your iOS apps on the device? What about any backend component? Many (most?) iOS apps will also need to be able to run an api server and database for the app to talk to, I haven't heard any mention of that though.
With the release of Xcode 7, Apple has given app requiring users to enroll in their Developer Program to test the applications they've been developing on a physical iOS device.
The Mac App Store can take care of that on download. A Walled Garden Mac doesn't need an Intel Translator. The Mac App Store can take care of that on download. A Walled Garden Mac doesn't need XCode that can emit anything but BitCode. The Mac App Store can take care of that during download. You can’t natively run iPad apps on a Mac computer without using an emulator, though that will change with a new generation of Macs, set to come out by the end of 2020.
If you want to develop your own iOS app, and you don't want to pay the $99 yearly fee needed for a developer subscription, you can now do it for free with the help of the newly released Xcode 7.
Using Xcode 7 or later, you can effortlessly build and load any open-source iOS application on any iPhone, iPad or iPod touch of your choice.
As discovered by Bouke van der Bijl back in June, when the first Xcode 7 beta was released, to do that, you must get through a list of easy-to-follow steps that will help you build an open-source app using your iOS device as the build target and then launch the app from your device.
Step 1 - Prepare the app's source
First of all, you will have to locate the folder where your app's source code is. If you are trying to build an app that you haven't worked on, you just have to download the source code from the developer's website.
If you need a list of open-source applications that can be used to test Xcode 7's iOS sideloading capabilities, you can head over to dkhamsing's 'Open-Source iOS Apps' repository on Github and pick the one that seems more interesting.
Run Xcode On Iphone
Step 2 - Connect the iOS device and prepare to sideload your app
Once you have your app's source code in place, you have to connect your iOS device to your Mac, launch Xcode 7 and double-click on the xcodeproj or the xcworkspace file inside the source folder.
Next, make sure that you select your iOS device as the build target in the build drop-down menu in the top left corner of Xcode's window.
Step 3 - Generate a codesign signature
Xcode For Ipad
After you load the app's Xcode project, you have to generate a signature by clicking on the name of the project in the left sidebar, adding a custom Bundle Identifier and then clicking on the 'Fix Issue' button, while first making sure that your name is selected in the 'Team' drop-down menu above.
Step 4 - Build and sideload your iOS app
Once you have a codesign signature, all that remains to do is click the 'Play' button on the top left side of the Xcode window and wait for the app to launch on your iPhone, iPad or iPod touch.
If the build fails, you will have to go back to the app's development website and follow the build instructions available there.
Sideloading applications on iOS devices without needing a paid Apple Developer account works on any Mac where you can install Xcode 7.0 or later, so you're all set if you have a Mac running OS X 10.10.4 or later.
You can download Xcode 7.0 or later from our Mac area, and if you have any questions on how you can get through the steps above to get your app to run on your iOS device, leave us a comment below and we will do our best to help you sort out any problems.
To develop an iPhone, iPod touch, or iPad app, you have to work within the context of an Xcode project. Xcode supports the following activities that are parts of developing your app:
Creating an Xcode project
Developing the app (designing the user interface using a storyboard, coding, and running and debugging the code)
Tuning app performance
Distributing the app
Creating an Xcode project
Open Ipad Apps On Mac
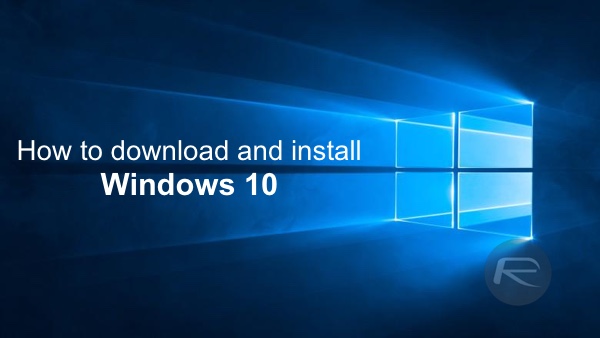
To develop an iOS app, you start by creating an Xcode project. A project contains all the elements needed to create an app, including the source files, a graphical representation of the user interface, and build settings needed to build your app.
You work on your project in the Workspace window, which allows you to create all of these elements as well as build, run, debug, and submit your app to the App Store.
Developing the app
You have a lot to do to develop an app. You need to design the user experience and then implement what you came up with as a user interface. You need to write code to implement the features of the app. You also need to test and debug the app.
Designing the user interface using a storyboard
Xcode’s Interface Builder is the editor you use to assemble your app’s user interface with the help of preconfigured objects found in the Library. The objects include windows, controls (such as switches, text fields, and buttons), and the views you’ll use, such as Image, Web, and Table views.
The Interface Builder editor allows you to add objects, configure their properties, and create connections not only between user interface objects, but also between user interface objects and your code.
When you use a storyboard, most of if not all your screens end up being displayed in the storyboard, and Interface Builder saves your storyboard in a storyboard file (with the extension). When you don’t use a storyboard, each screen is saved separately as a nib file (with the extension). Either way, these files contain all the information iOS needs to reconstitute the user interface objects in your app.
Interface Builder saves you time and effort when it comes to creating your app’s user interface. You don’t have to code each object (which saves you a lot of work), and what’s more, because Interface Builder is a visual editor, you get to see what your app’s user interface will look like at runtime.
Coding
To code, you use the Source Code editor, which supports features such as code completion, syntax-aware indentation, and source code folding (to hide “code blocks” temporarily). You can get context-based help to assist you, and if you need information about a particular symbol, you can either get a summary of a symbol’s documentation directly in the editor, or you can opt for more extensive documentation.
Xcode’s Live Issues and Fix-it features work together to point out mistakes as you enter your code and offer to fix those mistakes for you.
Running and debugging
When you run your app to debug or test it, you can run it in the iOS Simulator on your Mac and then on an iOS-based device (if you’re in the developer program). Using the simulator, you can make sure your app behaves the way you want. You can also get debugging information — as you run — in the Debug area.
By running your app on a device connected to your Mac (still using the debugger, if you like), you can observe the actual user experience and see how the app will perform.

Tuning app performance
As you are running your app, gauges show you the amount of memory you’re using, what’s happening in your app’s iCloud sandbox, how you’re doing on energy consumption (a critical issue for mobile devices), network activity, and more. The clear, graphical interface of the gauges is a major new feature of Xcode 5.
Distributing the app
Install Xcode On Ipad
Xcode provides various kinds of app distribution, including
Ad hoc distribution for testing on up to 100 iOS devices.
The App Store for distributing to hundreds of millions of iOS device users. You can give your apps away for free or let Apple sell them for you.
Custom B2B Apps for distributing business-to-business apps directly to your business customers who have a Volume Purchase Program account.
Run Iphone Apps On Mac
You create an archive of your app that contains debugging information, making it easier to track down bugs reported by testers (and users) of your app. When your app is ready to go, you submit it to the App Store. (Before you submit your app to the store, you even run some of the same software-validation procedures on your app that Apple does.)